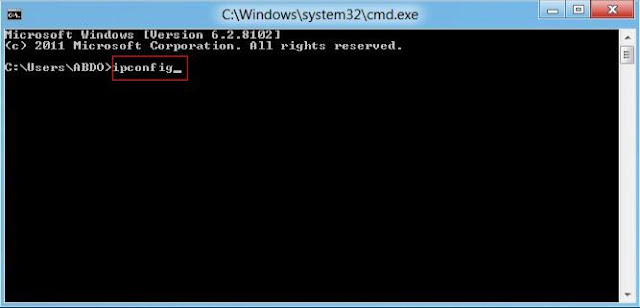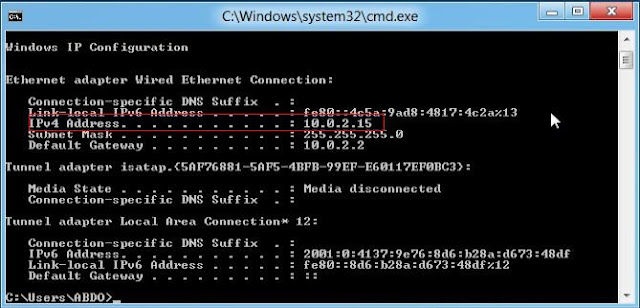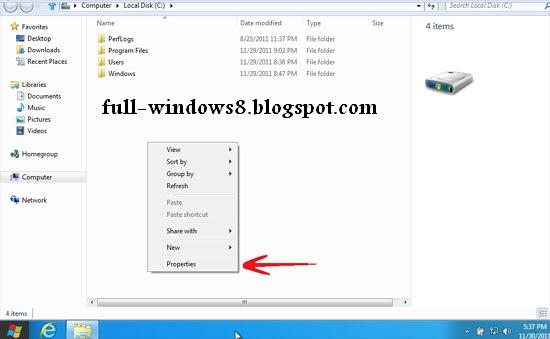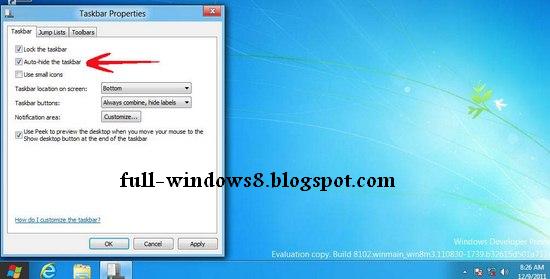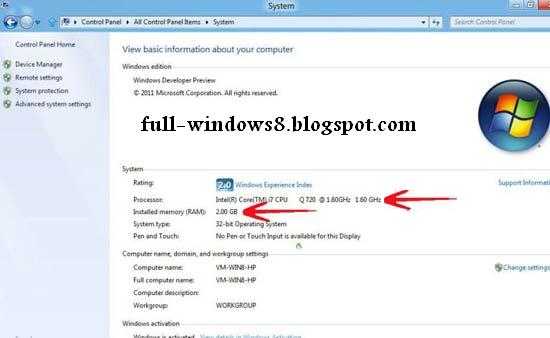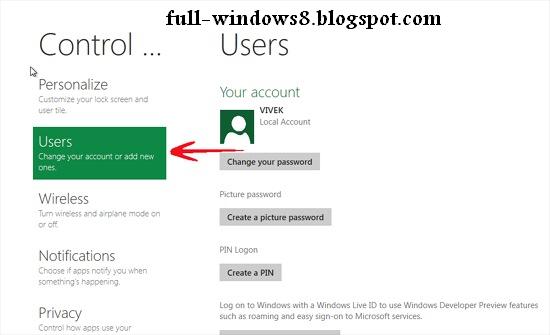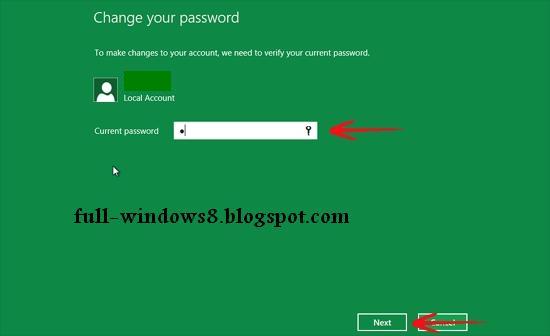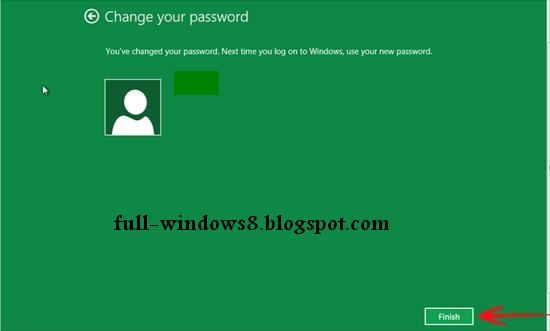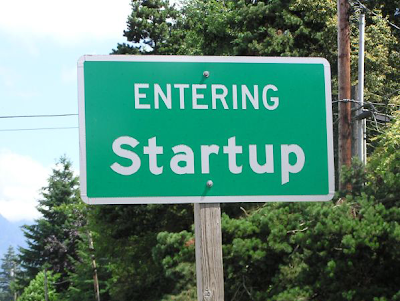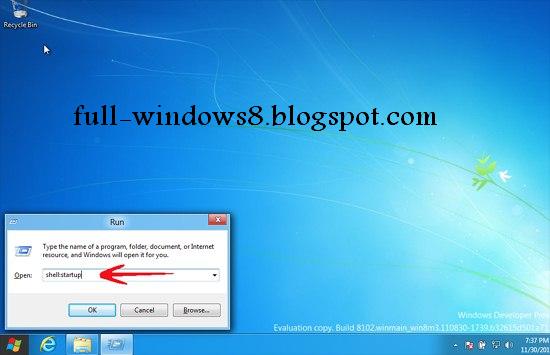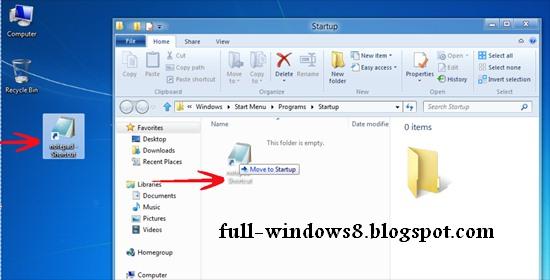Thursday, December 15, 2011
Windows 8 Store Will Provide Open Source Software.....
Microsoft has decided to include open source software in their upcoming Windows 8 Store.
Open Source Windows Apps To Be Available On Windows Store
Looks Windows 8 users will have their fair share of open source apps waiting for them in the Windows Store app store for Windows. Delving deep in to Windows Store Application Developer Agreement, it has been revealed that open source application for Windows Store supported platforms will be accepted in to the app store.
Microsoft will allow applications with licenses like GNU and Apache (popular open source licenses) to be distributed through the Windows Store. In fact, these OSI (Open Source Initiative) licenses will supersede the Microsoft Standard Application License. It means a free hand to open source software developers who want to leverage their software through the Windows Store. This is an unprecedented event for the industry. Even though Microsoft intends to make money off the store, it is good to see that open source is also getting some attention from a giant enterprise amongst giants.
Open source software is that kind of software where the code is openly available for any developer to work with. The level of freedom and scope for commercial exploitation depends on the license.
Microsoft has not publicly advertised this feature and no one can be sure why not. It is a very bold move for a commercial software company as large as them. It is also an industry first. Neither Apple nor even the ever-benevolent Google are doing it. Perhaps the Redmond giant is simply biding its time waiting to make the announcement in a good and steady flow. After all, the Windows Store has not been officially introduced and launched.